How to Cut and Paste Files and Folders on Mac: Step-by-Step
How to Cut and Paste Files and Folders on Mac
If you are a Mac user, mastering file management is essential to keep your digital workspace organized. Learning how to cut and paste files and folders on your Mac is a fundamental skill that can save you time and make your workflow more efficient. In this guide, we'll walk you through the steps to perform these tasks seamlessly.
Step 1: Select the Files or Folders
Before you can cut and paste files or folders, you need to select them. To do this:
- Click on the file or folder you want to cut. To select multiple items, hold down the Command key while clicking on each item.
Step 2: Cut the Selected Items
Once you have selected the files or folders:
- Right-click on the selected item(s) and choose "Cut" from the context menu.
- Alternatively, you can use the keyboard shortcut:
Command (⌘) + X.
Step 3: Navigate to the Destination
Next, navigate to the location where you want to paste the cut items.
Step 4: Paste the Cut Items
Once you've reached your desired destination:
- Right-click on the destination folder or location.
- Choose "Paste" from the context menu.
- You can also use the keyboard shortcut:
Command (⌘) + V.
Congratulations! You've successfully cut and pasted files and folders on your Mac. This technique can help you reorganize your files and keep your Mac's storage tidy.
Frequently Asked Questions (FAQ)
Q1: Can I undo a cut-and-paste action on Mac?
A1: Yes, you can undo a cut-and-paste action by pressing Command (⌘) + Z immediately after the paste action. This keyboard shortcut will reverse the last action.
Q2: What is the difference between "Cut" and "Copy"?
A2: "Cut" removes the selected item(s) from their current location and allows you to move them elsewhere. "Copy" duplicates the selected item(s) and leaves the original in place.
Q3: Is there a limit to the number of items I can cut and paste at once?
A3: While there's no strict limit, it's best to be mindful of the available storage space on your Mac and the system's performance. Cutting and pasting a large number of items can take time and may impact your computer's performance.
By following these steps, you can efficiently cut and paste files and folders on your Mac, making file management a breeze. Keep your digital workspace organized and boost your productivity with these simple techniques.

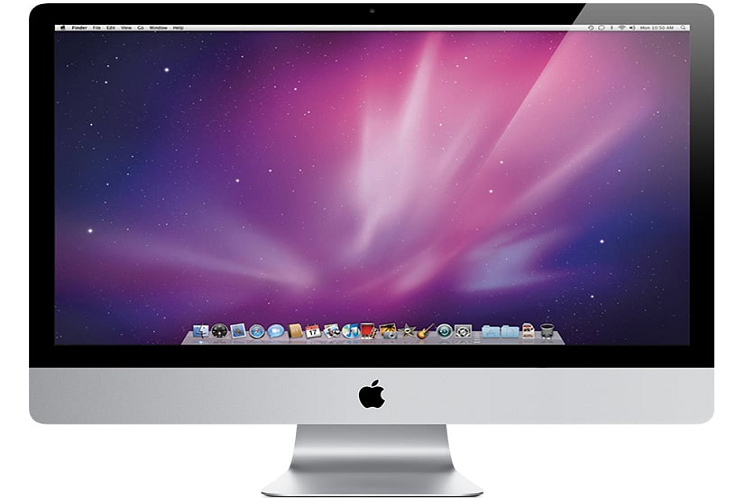
Join the conversation